Tutorial Aprender Visual Basic
VERSIONES DE VISUAL BASIC
Visual Basic es un lenguaje desarrollado por Microsoft a principios de la década de los noventa y que se ha seguido usando, en distintas versiones, hasta hoy día. Tras su lanzamiento adquirió gran popularidad porque Microsoft facilitó un entorno de programación amigable, que era de fácil uso para los programadores y permitía crear aplicaciones para Windows con aspecto profesional y con rapidez. A lo largo de la historia ha tenido distintas versiones:
Visual Basic 1.0, 2.0 y 3.0: podemos denominar a estar versiones como antecedentes del Visual Basic que conocemos hoy en día.
Visual Basic 4.0 y 5.0: fueron versiones que incrementaron la popularidad de Visual Basic y se integraron en los sistemas operativos de última generación de Microsoft.
Visual Basic 6.0: fue la consagración de Visual Basic y supuso su expansión a gran escala. Visual Basic 6 se usó para el desarrollo de numerosas aplicaciones profesionales y empresariales por todo el mundo y tuvo un gran éxito. Tanto, que aunque ya no cuenta con soporte por parte de Microsoft, es un lenguaje que sigue siendo usado debido a que numerosos programadores estaban muy especializados en él y a que muchas empresas tenían programas funcionando con este lenguaje y no han querido eliminar estos programas.
A partir de 2002 Visual Basic se integró dentro de una plataforma de programación más amplia que admitía la programación en distintos lenguajes denominada Visual Studio.NET y empezó a usarse el término Visual Basic.NET para hacer referencia a estas nuevas versiones. No obstante, Visual Basic ha seguido siendo un lenguaje propio que ha seguido usándose. Ya dentro de Visual Studio pueden destacarse estas versiones:
Visual Basic 2005: introdujo cambios importantes en relación a la filosofía de programación en que se basaba Visual Basic (aunque el lenguaje continúa siendo esencialmente el mismo)
Visual Basic 2008, 2010, 2012, 2020... : Visual Basic es un lenguaje vivo que se mantiene integrado dentro de la plataforma Visual Studio y del que continúan apareciendo versiones que van introduciendo progresivas mejoras.
¿QUÉ VERSIÓN DE VISUAL BASIC USAR PARA SEGUIR ESTE CURSO?
Este curso se centra más en comprender cómo se aplican los fundamentos de la programación y la lógica de la programación que en los detalles del lenguaje. Las versiones que se pueden usar para seguir el curso son:
Visual Basic 6: puedes usar esta versión para seguir el curso, aunque en sistemas operativos Windows 7 y superiores será necesario hacer algunas adaptaciones para poder instalarlo, cosa que no será necesaria si usas otra versión superior.
Visual Basic 2005, 2008, 2010, 2012, 2020...: puedes seguir el curso usando cualquiera de estas versiones. Si no sabes cuál elegir, te recomendamos usar Visual Basic 2010.
Ten en cuenta que entre las distintas versiones pueden existir pequeñas diferencias y aunque intentaremos reflejarlas no hemos podido contemplar todas ellas en el desarrollo del curso. Para poder seguir el curso te bastará con recurrir a la ayuda del programa o a los foros aprenderaprogramar.com y hacer las pequeñas adaptaciones que sean necesarias.
En resumen, los lenguajes evolucionan de forma constante, pero detrás de los aparentes cambios casi siempre se encuentra el mismo “fondo”. Nosotros nos vamos a centrar en estudiar ese fondo para adquirir la lógica de la programación.
Si estás dudando si Visual Basic es un buen lenguaje para aprender a programar, nuestra respuesta es que sí, te animamos a que profundices en Visual Basic, un entorno de programación que seguro te dará grandes satisfacciones.
PROGRAMACIÓN ORIENTADA A OBJETOS Y DIRIGIDA POR EVENTOS
La programación orientada a objetos (POO) es una filosofía y metodología de programación que se popularizó en la década de los 90 desplazando a la programación estructurada tradicional, no para eliminarla o dejarla obsoleta, sino para construir sobre ella. Nosotros nos vamos a centrar en aspectos fundamentales de la programación sin entrar a estudiar la programación orientada a objetos.
Todo lo que estudiemos será de utilidad para una persona que quiera profundizar en programación orientada a objetos, aunque obviamente tendrá que añadir nuevos conocimientos.
No todas las versiones de Visual Basic usan programación orientada a objetos, pero para este curso no debes preocuparte por ello. En cambio, sí que todas las versiones de Visual Basic hacen uso de un entorno gráfico de objetos y en este sentido sí debemos tener unas pequeñas nociones sobre qué es un objeto. Un objeto es la combinación de código y datos. Un módulo (paquete de código) se ejecutará en base a que está asociado a un objeto y no de forma libre. A efectos prácticos, veremos los objetos como elementos prefabricados a los que dotamos de sentido. Supongamos que somos fabricantes de naves prefabricadas. Montamos la nave (objeto), la dotamos de personal y maquinaria con una, dos o tres líneas de proceso (código) y damos instrucciones precisas sobre qué se debe hacer cuando se transmitan determinados mensajes a la nave (p. ej. “fabricar pan”), en función del contenido o existencias de la nave (datos).
La forma de pensar ha variado respecto a la programación tradicional. En primer lugar, ahora no tenemos que construir la nave, puesto que disponemos de ella prefabricada. No vamos a generar instrucciones sobre lo que debe pasar, sino sobre lo que hay que hacer en función de los mensajes que se reciban. Por último, los datos no van a viajar libres, sino que van a estar vinculados a objetos portadores de datos.
En todas las versiones de Visual Basic también resulta de gran importancia el concepto de evento. Un evento es “algo que sucede” como que el usuario haga click con el ratón sobre un botón, o que pulse una tecla, o que transcurra un determinado periodo de tiempo, etc. Debido a la importancia que tienen los eventos en la programación con Visual Basic suele decirse que se trata de “programación guiada por eventos”.
Antes que adentrarnos en un desarrollo teórico vamos a preferir empezar a hablar de Visual Basic.
INTRODUCCIÓN A VISUAL BASIC
Visual Basic es un lenguaje de programación creado por Microsoft Corp. que goza de gran popularidad. Las razones para ello son su potencia o capacidades, facilidad de uso y el permitir crear programas de aspecto y funcionamiento relacionados con el también muy popular “entorno Windows”. Aparte de permitirnos crear programas de aspecto profesional, nos facilitará el trabajo a la hora de utilizar o vincular aplicaciones casi tan extendidas como Windows como son Microsoft Word, Excel o Access y PowerPoint.
El término “Visual” hace referencia a que nos movemos en un entorno gráfico e intuitivo. “Basic” alude al conocido lenguaje BASIC (Beginners All – Purpose Simbolic Instruction Code) del que se conservan diversas palabras claves e instrucciones. Aparte de esto, poco tiene que ver el Visual Basic con el antiguo lenguaje de programación ya que casi todo ha cambiado, y muy especialmente la forma de estructurar los programas.
Visual Basic es un lenguaje que se apoya en objetos. A nivel teórico se podría distinguir entre programación orientada a objetos, programación basada en objetos o programación que utiliza objetos. No vamos a entrar en este tipo de disquisiciones. Iremos viendo cómo programar en Visual Basic poco a poco y con ejemplos prácticos. A nivel práctico lo que nos interesa es disponer de objetos que podemos insertar en nuestros programas sin tener que teclear una sola línea de código y que esos objetos nos van a hacer fácil y cómoda la programación.
El usuario de Visual Basic se enfrenta a una larga lista de términos como pueden ser: propiedad, formulario, control, evento, método, función, argumento, operador, instrucción, procedimiento, etc. que inicialmente pueden resultar un tanto abrumadores por su variedad y carácter abstracto. Trataremos de evitar el uso de “terminología abstracta” en la medida de lo posible, pero necesariamente habremos de enfrentarnos a ella y utilizarla. Una forma sencilla de hacerlo es “aprender jugando”. Arrancaremos el ordenador y vamos descubriendo Visual Basic a través de pequeños programas de prueba.
INSTALACIÓN. ENTORNO DE PROGRAMACIÓN
Si no tienes instalado Visual Basic en tu ordenador, es necesario instalar el entorno de programación para poder comenzar a programar. La versión que debes instalar (o tener previamente instalada) en tu ordenador para seguir este curso es alguna de las siguientes:
a) Visual Basic 6
b) Visual Basic 2005
c) Visual Basic 2008
d) Visual Basic 2010
e) Visual Basic 2012
f) Visual Basic 2020...
Si no sabes qué versión usar recomendamos usar Visual Basic 2010 para sistemas operativos Windows 7 o más modernos, o Visual Basic 6 para sistemas operativos más antiguos.
Para instalar Visual Basic hemos de descargarlo desde internet (o bien disponer de un cd de instalación).
ARRANCAR EL PROGRAMA
Una vez instalado, arrancaremos el programa de la misma manera que lo hacemos con cualquier otro. La pantalla inicial del programa puede variar según la versión que hayamos instalado.
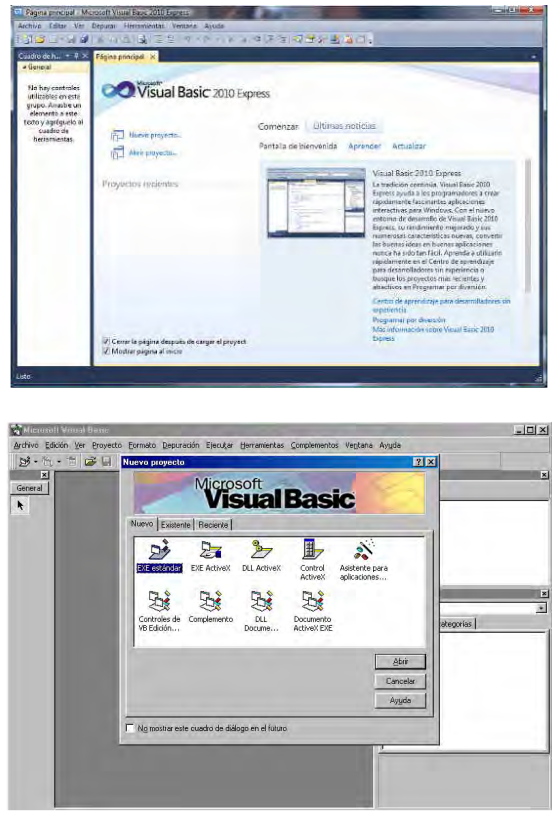
En el menú Archivo seleccionamos la opción “Nuevo proyecto”. A continuación elegimos:
a) Para las versiones que nos dan la opción “Aplicación de Windows Forms” elegimos esta opción.
b) Para las versiones que nos dan la opción “Exe estándar” elegimos esta opción.
NOTA: Visual Basic tiene muchas posibilidades para el desarrollo de aplicaciones, incluso aplicaciones Web. Nosotros vamos a limitarnos a usar aplicaciones de escritorio (desktop).
Una vez hemos seleccionado el tipo de proyecto entramos en el programa en sí o lo que se denomina entorno de desarrollo, es decir, un programa en el que a través de menús e iconos vamos a ser capaces de generar código en Visual Basic. El aspecto puede variar según la versión:
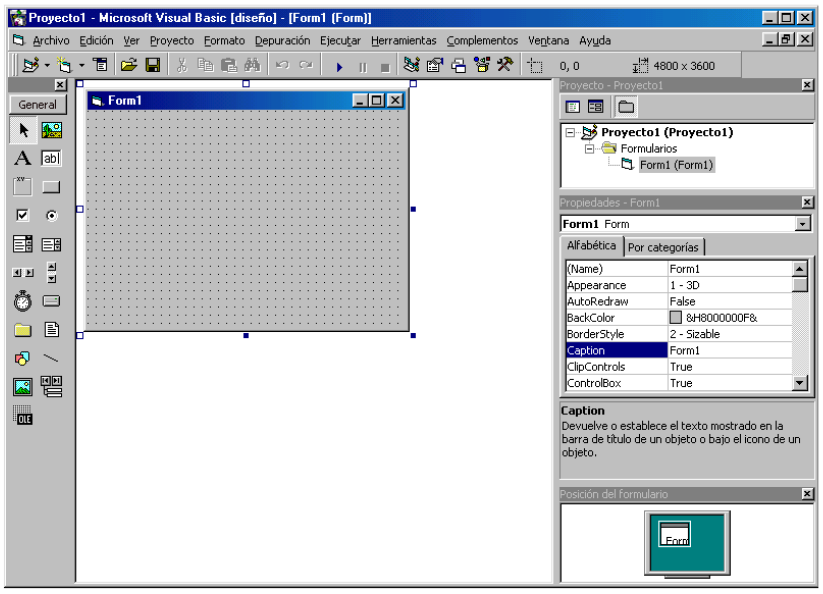
El aspecto es similar al de cualquier programa en entorno Windows, por lo que ya cuentas con conocimientos que te facilitan el poder moverte dentro de Visual Basic. Analizando la pantalla inicial podemos ver una barra de menús donde muchos de sus componentes nos son conocidos por ser comunes a muchos programas: Archivo, Edición, Ver, etc. En cambio otros componentes puede que no nos resulten tan comunes como Proyecto, Depuración, Datos, Complementos... Bajo la barra de menús encontramos una barra de herramientas con algunos iconos conocidos como el correspondiente a Abrir, Guardar, Cortar, Copiar, Pegar y otros no habituales. Si nos posicionamos sobre ellos con el ratón nos aparecerá una etiqueta con su función: Agregar formulario, Editor de menús, Iniciar (F5), Explorador de proyectos...
En el lado izquierdo de la pantalla tenemos una caja o cuadro de herramientas con distintos iconos. Estos iconos corresponden a objetos prefabricados que vamos a usar cuando estemos programando. Si nos posicionamos sobre ellos con el ratón nos aparecerá una etiqueta descriptiva: Puntero, Picturebox, Textbox, Label, Frame, CommandButton, etc. Fíjate en que existe un aspa que nos permite cerrar este cuadro, cosa que podemos hacer cuando queramos ganar espacio en la pantalla. Cierra el cuadro con este aspa. A continuación, regenéralo pulsando el icono que muestra un martillo y una llave inglesa de la barra de herramientas. Vuélvelo a cerrar y regenéralo a través de la opción Cuadro de herramientas del menú Ver (en algunas versiones se encuentra en Ver - > Otras ventanas - > Cuadro de herramientas.
En el lado derecho superior de la pantalla tenemos un pequeño árbol que recuerda al explorador de Windows y que en este caso se llama “Explorador de Proyectos” ó “Explorador de soluciones”, según la versión que estemos usando. La ventana lleva el título Proyecto-Proyecto1, WindowsApplication1 ó similar. Aunque tendremos que hablar de cómo se estructuran los programas con Visual Basic y la terminología específica, quédate con la idea por el momento de que el Explorador te muestra la organización del programa. Por ejemplo, si tienes el programa subdividido en muchos módulos. Fíjate en el aspa que nos permite cerrar el explorador. Igual que hicimos con el Cuadro de Herramientas, cierra el explorador y regenéralo primero a través del icono de la barra de herramientas y luego a través de la opción Explorador de Proyectos (u otras Ventanas - > Explorador de soluciones) del menú Ver.
En el centro de la pantalla encontramos una ventana de las habituales en Windows, con el título de Form1 y unos botones de minimizar, maximizar y cerrar. Esta ventana se llama Formulario. Es uno de los elementos importantes de la programación con Visual Basic. El formulario es portador de objetos y a través de él entran datos al programa y salen resultados del mismo. Los formularios son el fondo o base de nuestros programas. Si alguna vez vas a iniciar un programa y no sabes cómo, recuerda que para empezar a programar necesitas una base igual que un pintor necesita un lienzo. Sin lienzo no podrás pintar y sin formulario no podrás programar. El formulario puede tener una cuadrícula interior de pequeños puntos negros (que podemos hacer que se muestren o que permanezcan ocultos), así como unos cuadritos exteriores en los vértices y puntos intermedios. Modifica el tamaño del formulario pulsando con el botón izquierdo del ratón sobre estos cuadritos exteriores: agrándalo, empequeñécelo, alárgalo hacia la derecha o hacia abajo. Comprueba cómo las dimensiones aparecen en la parte superior o inferior derecha y se modifican en función del tamaño que le vayas dando al formulario.
FORMULARIOS Y CONTROLES EN VISUAL BASIC
Seguimos explorando Visual Basic. Vete ahora al cuadro de herramientas (si no lo tienes visible deberás hacerlo visible) y busca el icono Label representado por una A mayúscula. Haz doble clic en él y comprobarás como aparece un objeto en el formulario sobre el que está escrito el texto "Label1". Pincha sobre él con el botón izquierdo y arrástralo para cambiarlo de posición. Para borrar un objeto pinchamos sobre él y pulsamos la tecla Supr (Suprimir). Borra el label y vuelve a situarte con el ratón sobre el icono de Label. Pulsa con el botón izquierdo del ratón una sola vez y a continuación sitúate sobre el formulario. Verás que el puntero del ratón se ha transformado en una cruz. Pulsa con el botón izquierdo del ratón sobre un punto cualquiera del formulario, y sin soltar el botón, arrastra hasta generar un rectángulo como este:
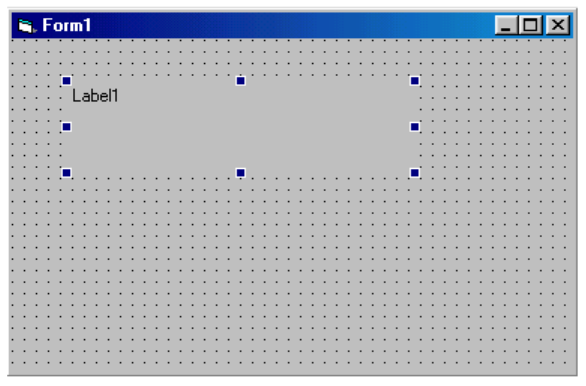
Hemos generado un label igual al anterior, aunque por distinta vía. Fíjate que estamos trabajando con elementos "prefabricados". No estamos escribiendo código para generarlos, simplemente el proceso es "Visual". Visual Basic trabaja con dos tipos de objetos principales: las ventanas, como puede ser un formulario, y los controles, como puede ser un Label (etiqueta) como el que hemos colocado en nuestro formulario. Hay distintos tipos de controles, como puedes comprobar en el cuadro de herramientas.
Un Label puede ser agrandado o empequeñecido de la misma manera que lo hacíamos con el formulario. Igualmente, las dimensiones del Label aparecen en la barra de herramientas y las podemos ver cambiar a medida que las modificamos. Pero dado que tenemos dos objetos (la ventana y el label) ¿Qué dimensiones nos aparecen en la barra de herramientas? Pulsa con el botón izquierdo sobre el formulario y verás que los cuadritos controladores de tamaño ya no están en el contorno del label, sino en el contorno del formulario, y que las dimensiones que nos aparecen ahora son las correspondientes al formulario. Es decir, hemos pasado el enfoque desde el label hasta el formulario. Igualmente podemos pasarlo del formulario al label.
Cuando modificas el tamaño de un objeto sobre el formulario, el tamaño de dicho objeto se adapta a la cuadrícula (en el caso de que tengamos la cuadrícula visible esto es fácil de ver, si está invisible no). Esto nos permite alinear objetos. Vuelve a hacer doble click sobre el icono de Label y genera otro control, que ahora te aparecerá con el nombre de Label2. Trata de poner uno debajo de otro: verás que alinearlos es fácil. Esa es la utilidad de la cuadrícula, y en general te resultará ventajoso tenerla activada. Puedes manejar la cuadrícula a través de:
a) En algunas versiones: menú Herramientas, Opciones..., Ficha General, donde dispones de un apartado denominado Opciones de la cuadrícula.
b) En otras versiones el acceso a las opciones de la cuadrícula es por otra vía. Hay que acceder al menú Herramientas, Opciones, Diseñador de Windows Forms, General, Gridsize (tamaño de la cuadrícula), ShowGrid (cuadrícula visible o no), SnapToGrid (ajustar a la cuadrícula los controles automáticamente sí o no). Además para que la cuadrícula se haga visible debemos establecer Layout Mode como “Snap to Grid”. Una vez hemos puesto todas estas opciones para que se muestre la cuadrícula es posible que todavía no se muestre. En este caso debemos cerrar la pestaña del formulario (Form1.vb[Diseño]*) pulsando en el aspa de cierre y abrirla nuevamente haciendo doble click en el archivo Form1.vb del explorador de soluciones que tendremos en la parte derecha de la pantalla (si no lo tenemos deberemos hacerlo visible).
Con las opciones de la cuadrícula podemos modificar el tamaño de la cuadrícula, hacerla visible o no visible y activar o desactivar la opción de que los controles sean forzados a situarse en posiciones de la cuadrícula. Si te resulta un poco molesta la presencia del punteado, lo mejor será que desactives Mostrar Cuadrícula (ShowGrid), pero que continúes con Forzar controles a la cuadrícula (SnapToGrid) activado. Juega activando y desactivando estas opciones para que conozcas las posibilidades que te brindan.
Pasemos ahora a la ventana Propiedades que aparece en la parte central derecha de la pantalla, debajo del Explorador de Proyectos o Explorador de Soluciones (si no la ves debes activarla). Pincha alternativamente sobre el formulario, el label1 y el label2 y comprobarás que el contenido de la ventana cambia, teniendo en cabecera el texto "Form1", "Label1" ó "Label2". Igual que para el caso de las dimensiones del objeto en la barra de herramientas, el contenido de la ventana Propiedades depende de qué objeto se encuentra enfocado. El enfoque lo controlamos pinchando sobre el objeto, pulsando la tecla TAB (tabulador) ó a través del combobox desplegable que nos permite seleccionar el objeto en la misma ventana de propiedades. Pulsa sobre el formulario y observa el contenido de la ventana Propiedades. Cada línea que aparece es una propiedad del objeto.
Pulsa en esta ventana sobre ForeColor. Verás como en la parte inferior de la ventana te aparece lo siguiente:
ForeColor
Devuelve o establece el color de primer plano usado para mostrar textos y gráficos en un objeto (este texto depende de la versión de Visual Basic que estemos usando. En otros casos puede ser “Color de primer plano de este componente, utilizado para mostrar texto” o algo similar).
El objeto Form1, que es un formulario, tiene una serie de propiedades que te aparecen en esa lista. Busca la propiedad Width (usa la barra de desplazamiento vertical para poder acceder a visualizarla; en algunas versiones se halla como Size - > Width), cuya descripción será: "Devuelve o establece el ancho de un objeto" y establécela en 2000 (pulsa a la derecha de Width, reemplaza el número existente con 2000 y pulsa enter). Comprobarás que la ventana ha modificado su tamaño. Vete ahora al formulario y sobre los cuadritos externos, modifica el ancho. Comprobarás ahora que la cifra 2000 que habías establecido en la ventana Propiedades para Width ha cambiado. Muchas veces vas a disponer de distintas vías para hacer algo, con lo cual podrás elegir la que te parezca más adecuada.
Nota: algunos objetos no dejan modificar sus dimensiones si tienen establecida la propiedad autosize con valor true. Para permitir la modificación de dimensiones esta propiedad debe estar establecida como false.
Muchas propiedades permanecen con igual nombre y comportamiento en las distintas versiones de Visual Basic. Otras cambian de nombre con la versión, cambian de nombre y comportamiento o simplemente desaparecen de una versión a otra. Por ejemplo en un formulario la propiedad Caption en algunas versiones es equivalente a la propiedad Text en otras: sirve para establecer el texto que se muestra en la barra superior del formulario.
La ventana Propiedades, al igual que hemos visto con otros casos, la puedes cerrar con el aspa correspondiente y restablecerla con el icono de la barra de herramientas, la tecla F4 ó eligiendo la opción Ventana de Propiedades del menú Ver (en algunas versiones menú Ver, Otras ventanas, Ventana propiedades) . La ventana de propiedades nos muestra una lista de propiedades del objeto que tiene el enfoque, así como una descripción de la propiedad y a veces opciones de valores para dichas propiedades. Juega un poco leyendo propiedades de un form o de un label, y cambia valores cuando entiendas lo que indica la descripción. Modifica por ejemplo el contenido de Caption ó Text para el Form1 y comprueba lo que sucede.
Como último elemento por analizar en la pantalla, en algunas versiones en la parte inferior derecha encontramos una ventana denominada Posición del formulario que se puede hacer visible o cerrar según deseemos. Nos muestra dónde va a situarse el formulario sobre el que estamos trabajando cuando ejecutemos el programa. Pincha sobre el pequeño formulario que se ve en la pantalla dibujada y muévelo. Déjalo situado en el centro de la pantalla, para que cuando ejecutemos el programa nos aparezca ahí.
Si la versión que utilizamos no dispone de la opción de menú Ver – Ventana posición del formulario, esto no es problema porque podremos hacerlo a través de ciertas propiedades de la ventana propiedades.
Propiedad StartPosition ó StartUpPosition: nos permite elegir la posición inicial de la pantalla en la que debe aparecer el formulario. Por ejemplo elige Center Screen, el formulario se posicionará en el centro de la pantalla. Si elegimos la opción manual nosotros podremos indicar dónde debe situarse el formulario usando otras propiedades.
Indicar manualmente la posición del formulario se hace a través de las propiedades Top y Left en algunas versiones, o mediante las propiedades Location X y Location Y en otras versiones. A nosotros de momento nos resulta suficiente con elegir como posición de inicio Center Screen sin necesidad de especificar manualmente una posición de inicio usando coordenadas.
Vamos a ver dónde se escribe el código o instrucciones que queremos especificarle al ordenador. En el menú Ver, pulsa sobre Código. Verás que el formulario desaparece y que su lugar es ocupado por una ventana vacía o con algún texto breve (como Option Explicit ó Public Class Form1 End Class). En dicha ventana escribiremos el código. De momento, aprendamos cómo alternar entre ver los objetos que hemos diseñado o estamos diseñando y ver el código. En el menú Ver, pulsa sobre Diseñador (Objeto en algunas versiones), y comprobarás que aparece el formulario y desaparece el código. El mismo efecto se produce si pulsamos Shift y F7 simultáneamente. Y si ahora pulsamos F7 nos aparecerá el código nuevamente.
Ahora sitúate en el Explorador de Proyectos o Explorador de Soluciones e identifica los iconos existentes poniendo el ratón sobre ellos. Comprobarás que uno de ellos corresponde a Ver Código y otro a Ver Diseñador u Objeto. Pulsa alternativamente estos botones, y comprueba que es otra vía para pasar del código al diseño de objetos. Ten en cuenta que según la versión de Visual Basic que estés utilizando la apariencia de la ventana de trabajo puede variar.
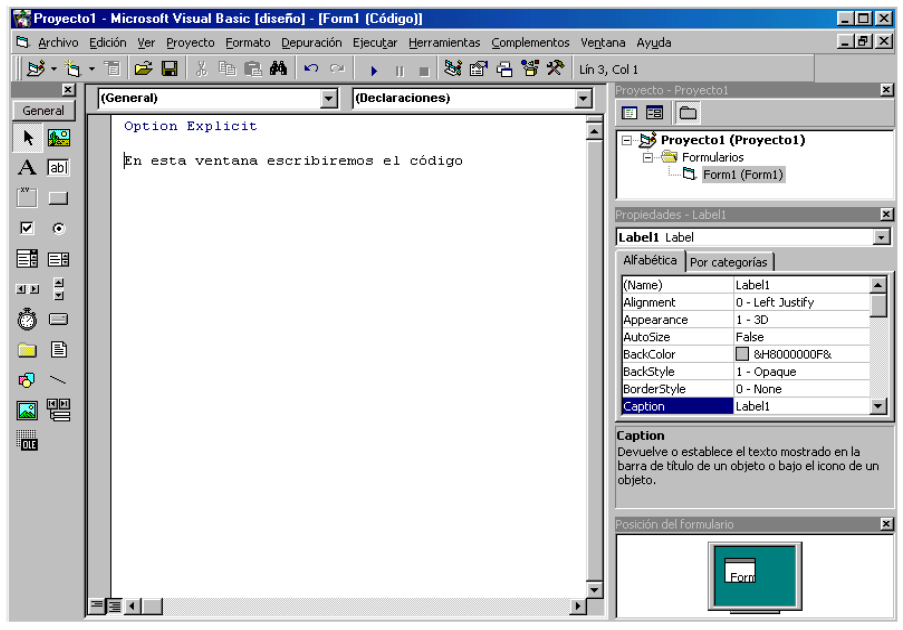
AYUDA Y REFERENCIA DEL LENGUAJE
Si ya has trabajado con algún otro lenguaje de programación seguramente tendrás clara la importancia de la documentación de referencia de los lenguajes para los programadores. Pero si no es así, vamos a tratar de dejarlo claro. En primer lugar, cabe decir que prácticamente nadie conoce a fondo todos los términos y posibilidades de un lenguaje. Es como un idioma hablado: hay gente que lo chapurrea, gente que lo habla correctamente pero con escasez de recursos, gente que lo habla bien y con abundancia de recursos y expertos a distinto nivel. Pero nadie lo sabe “absolutamente todo”. Por tanto, cuando estamos programando y no sabemos hacer algo o tenemos dudas tendremos que recurrir a ayudas externas como:
- La ayuda del lenguaje disponible en el propio entorno de programación.
- La referencia del lenguaje disponible en internet.
- Manuales del lenguaje y libros sobre el lenguaje publicados por los creadores del lenguaje o por otros autores.
- Cursos sobre programación, apuntes, etc. disponibles a través de universidades, webs, libros, etc.
- Otros programas.
- Otros programadores.
Elementos de uso habitual son la ayuda del lenguaje disponible en el propio entorno de programación y la referencia del lenguaje disponible en internet. Gracias a esto podemos acceder a encontrar información y recomendaciones que han sido generadas por los propios creadores del lenguaje. Las principales ventajas de la ayuda en el entorno y de la referencia en internet de un lenguaje son:
- Rapidez: si estamos programando y surge una duda o necesidad podremos resolverla a través de estas herramientas sin necesidad de movernos o desplazar la atención de lo que estamos haciendo.
- Potencia: las ayudas y referencias suelen ser bastante completas y útiles, por lo que podemos estar seguros de que van a resolver un alto porcentaje de los problemas que podamos tener con el lenguaje.
Como inconvenientes de las ayudas y referencias podemos citar:
- Si no conocemos el término que describe aquello que buscamos quizás no podamos llegar a la información deseada. Podemos buscar, pero no “preguntar”.
- A veces la ayuda o referencia en español es una traducción no demasiado acertada desde otro idioma, lo que dificulta su comprensión. En algunos casos es recomendable remitirse a la información en inglés.
Cualquier programador que se precie conoce y usa las ayudas y referencias de los lenguajes. Son de especial interés para programadores aprendices o autodidactas, y menos usadas por programadores avanzados o expertos, pero todos las usamos.
Veamos ahora cómo acceder y sacar partido de la ayuda y referencia de Visual Basic.
En las versiones más antiguas a través de la barra de menús podremos acceder al menú Ayuda, que nos mostrará diferentes opciones.
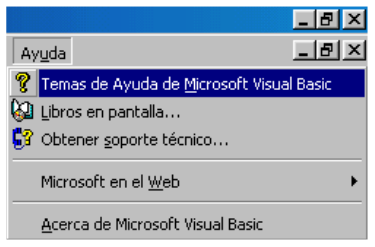
Entrando en Temas de Ayuda podremos acceder a una completa información ordenada relativa al lenguaje. Libros en pantalla... nos dará acceso a un manual de programación con el que podremos aprender o consultar alguna parte que nos resulte de interés. La opción de soporte técnico nos informa sobre vías para conseguir parches, actualizaciones, y en general para cualquier asunto relacionado con el fabricante del software, incluido el envío de información relativa a fallos detectados en el programa o recomendaciones sobre posibles mejoras del mismo. En este caso hay un apartado específico relacionado con esto mismo a través de internet (Microsoft en el Web). Por último la opción Acerca de nos permite obtener información relativa a la versión, copyright y características del programa que estamos utilizando.
En las versiones más modernas encontraremos contenidos similares pero podemos tener otras opciones adicionales como Foros de MSDN (Microsoft Developer Network o red de desarrolladores Microsoft) desde donde podemos acceder a foros donde podemos plantear preguntas relacionadas con el lenguaje o problemas que nos surjan durante el desarrollo de programas. Además al elegir “Ver la ayuda” nos dará opción a usar la ayuda de internet o usar la ayuda local almacenada en el propio equipo. Si vamos a trabajar con frecuencia con la ayuda no es mala idea elegir Administrar configuración de la ayuda, Instalar contenido desde internet y elegir agregar Visual Basic en español. Si no se hace uso frecuente en general, usaremos la opción de internet.
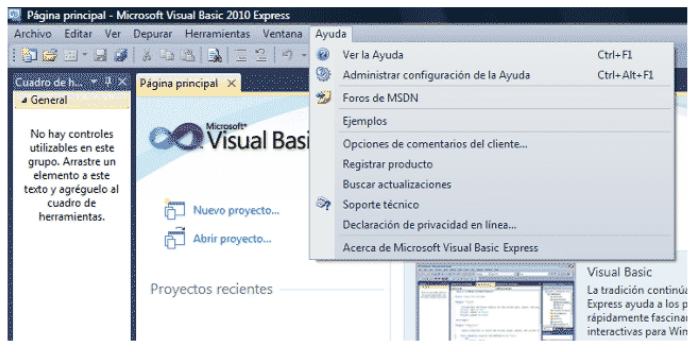
BUSCAR AYUDA SOBRE UN TÉRMINO CONCRETO
Podemos acceder a información rápidamente sobre un tema determinado. En las versiones más antiguas cuando entremos a temas de ayuda nos aparecerá una ventana con tres pestañas similar a esta:
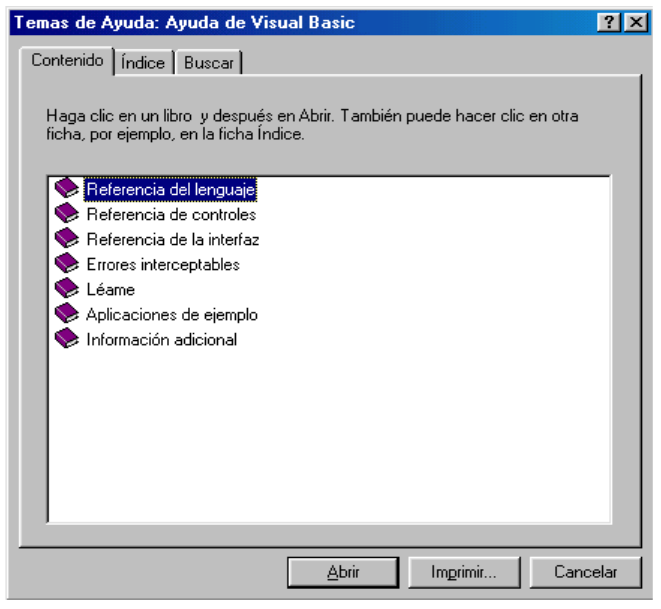
La pestaña Contenido nos permite obtener información ordenada en forma de árbol, mientras que a través de Índice podemos encontrar información ordenada alfabéticamente y a través de Buscar podemos acceder a una búsqueda de términos o frases.
En las versiones más modernas la forma más cómoda de acceder es desde el menú de Visual Studio, elegir “Ver la ayuda”, con lo que se nos abrirá una página web. Dentro de esta web elegiremos Documentación – Visual Studio, Lenguajes de Visual Studio, Visual Basic y Visual C#. Desde aquí podemos acceder a tutoriales de introducción donde se muestran los conceptos básicos, ejemplos de código, foros, etc. También podemos escribir una palabra clave como “Label” en el buscador para obtener información sobre este elemento.
Ya hemos visto que un Label es un objeto prefabricado del que disponemos directamente en Visual Basic, dentro de lo que se denominan "controles". Supongamos que queremos buscar información referida a qué es un Label y sus propiedades. En las versiones más antiguas haremos doble click sobre Referencia del lenguaje, a continuación doble click sobre Objetos, doble click sobre la letra "L" y doble click sobre Label (Control). En las versiones más modernas podemos buscar “Label” en el buscador de la página web de Microsoft. Llegaremos a una ventana con información relativa al término que hemos seleccionado.
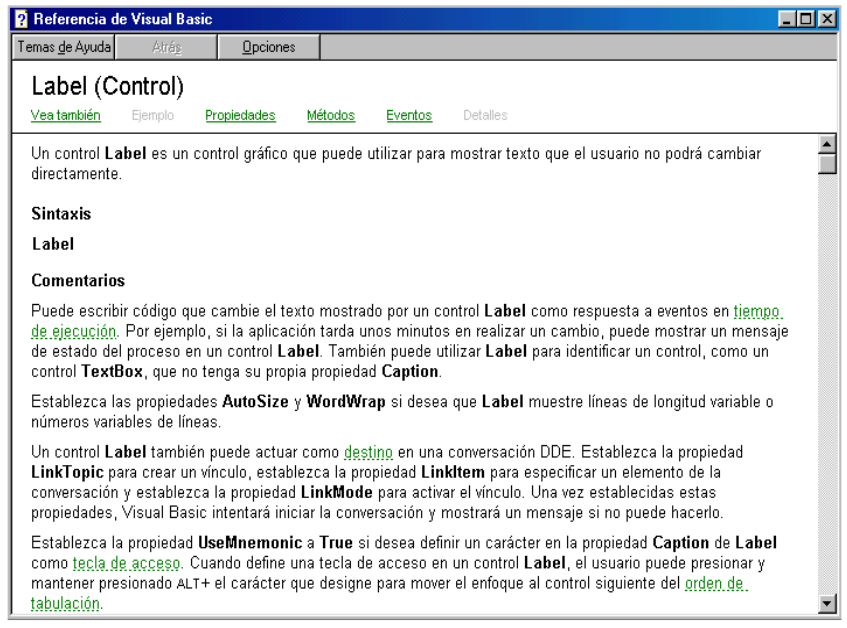
A través de la ayuda de Visual Basic tenemos acceso a centenares de ventanas de este tipo. La estructura habitual comprende:
- Nombre del término y clasificación del mismo: por ejemplo Label (Control) ó Asc (Función) ó Autosize (Propiedad).
- Definición o descripción breve del cometido: por ejemplo, "Un control Label es un control gráfico..."
- Sintaxis: cómo hay que escribir código relacionado con ese término. Cuando la sintaxis comprende distintos términos, se nos indica cuáles son y su descripción. En este caso, con Label no hay distintos términos por lo cual no hay descripción de partes.
- Valores: nos informa de valores posibles de elementos de la sintaxis y sus consecuencias. Por ejemplo, muchas propiedades se utilizan con dos valores posibles: True y False. A través de la ayuda podemos saber qué supone el que esa propiedad esté establecida en uno u otro valor. - Comentarios y notas: información adicional relativa al término.
Dentro de la ventana tenemos, en la parte superior, links a distintas opciones como:
- Vea también: nos permite acceder a términos relacionados con el que estamos consultando.
- Ejemplo: nos muestra un ejemplo de uso del término seleccionado en código "real".
- Propiedades: para un objeto, nos dice cuáles son las propiedades que tiene y nos permite acceder a información sobre ellas.
- Métodos: para un objeto, nos dice cuáles son los métodos que tiene y nos permite acceder a información sobre ellos.
- Eventos: para un objeto, nos informa de los eventos que acepta y nos permite acceder a información sobre ellos.
- Detalles: información adicional.
No te preocupes ahora por consultar la ayuda de Visual Basic o por llegar a ver exactamente las pantallas o descripciones que hemos mostrado a modo de ejemplo. En este curso daremos las instrucciones necesarias para que puedas avanzar sin necesidad de recurrir a ayuda suplementaria. No obstante, debes saber que un programador cuando tiene un problema recurre a la ayuda del lenguaje, su referencia en internet, libros o manuales publicados, etc. para resolverlos. Poco a poco debes ir aprendiendo a consultar y utilizar estos recursos.
LA AYUDA DE VISUAL BASIC
Algunos términos nos pueden parecer extraños, pero nos iremos familiarizando con ellos poco a poco. Acostúmbrate a que en torno a la información que buscas pueda haber multitud de términos y de información accesoria y que por supuesto no es objetivo de nadie saberlo todo. Se trata de aprender a obtener solución a los problemas que se nos presenten.
Navegando en la ayuda en local o en internet algunos términos aparecen en forma de links. Pinchando sobre ellos podemos obtener aclaraciones útiles. Por ejemplo, si leyendo una explicación sobre Label pinchas sobre un link que enlaza al concepto “tiempo de ejecución” aparece un mensaje aclaratorio: "El tiempo durante el cual se está ejecutando código..."
Cerremos ahora la ayuda de Visual Basic y volvamos a abrirla. En versiones más antiguas o que utilizan la ayuda local existirá una pestaña Índice. En las versiones más modernas en las que accedemos a la ayuda a través de internet podemos introducir un término en el buscador de la ayuda. Escribiendo un término en el cuadro de texto inicial o en el buscador web, nos aparecerá referenciado en la parte inferior. Escribamos Label y hagamos doble click en Label, Control (en las versiones más modernas Label (Clase) (System.Windows.Controls) ). Podemos acceder a una misma información por distintas vías o distintos enlaces. Recurrir al índice o al buscador web es en general rápido y útil.
Hemos hecho un recorrido rápido del acceso a información relacionada con términos. Si accedes a la ayuda puede abrumar un poco la cantidad de información y términos extraños que aparecen (además en la ayuda web pueden aparecer distintas referencias para cada versión de Visual Basic), pero no te preocupes. Te irás familiarizando con ellos poco a poco. Juega un rato con lo que hemos visto y consulta distintos términos para familiarizarte con el manejo de la ayuda, que es nuestro objetivo en este momento. De cara al futuro, accede a la ayuda cada vez que creas que te pueda ser de utilidad. Ten en cuenta que aprender a utilizar la ayuda te permitirá ser mejor programador.
TUTORIALES O MANUALES DENTRO DE LA AYUDA
Es habitual encontrar como opción dentro de la ayuda un acceso a lo que podría ser un manual de programación, con utilidad tanto para principiantes como para programadores que llegan desde otros lenguajes de programación. En las versiones más antiguas de Visual Basic estos manuales se denominan “Libros en pantalla”, mientras que en las versiones más modernas se accede a través de un apartado de la web denominado habitualmente “Tutoriales de Visual Studio”.
En esta ayuda en forma de tutoriales podremos comenzar una lectura del manual de programación paso a paso, conociendo poco a poco el lenguaje, o bien dirigirnos a algún elemento específico que nos interese.
Supón que navegando por la ayuda seleccionas un apartado denominado "Convenciones de codificación estructurada" y que en uno de sus epígrafes encontramos recomendaciones útiles como: "Operadores & y + .Use siempre el operador & para unir cadenas y el operador + cuando trabaje con valores numéricos."
Podemos aprender a programar a través de estos manuales, o sacar provecho de sus recomendaciones que van desde simples consejos relativos a cómo nombrar las variables hasta opciones avanzadas.
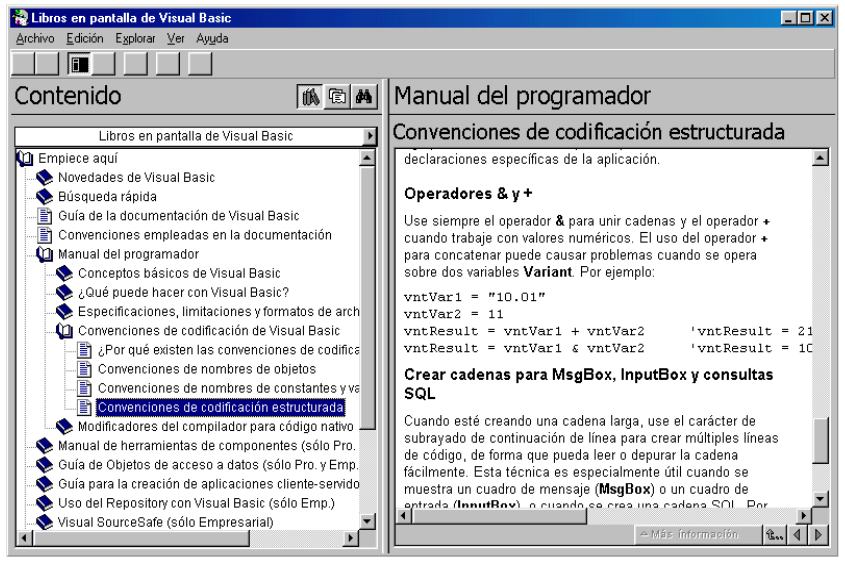
Además de la ayuda oficial de Visual Basic existen multitud de páginas web que también ofrecen ayuda bien sea a través de foros, tutoriales, ejemplos de código, etc., lo cual nos facilitará muchas veces el resolver problemas.
En resumen, tanto los autodidactas como los que prefieren un libro están de enhorabuena: Visual Basic es un lenguaje de amplio uso y existe mucha información sobre él. Como quien ojea un libro, recorre distintos apartados de la ayuda y lee algún trozo para familiarizarte con la estructura y el tipo de información que proporciona, que es nuestro objetivo ahora. No te preocupes ahora por memorizar nada ni por encontrar ningún término concreto, simplemente échale un vistazo a la ayuda para familiarizarte con ella. Más adelante, recurre a la ayuda cuando quieras profundizar en algún asunto que te genere interés.